تحليلات كوكل هي أداة مجانية شاملة تسمح لك بتتبع حركة مرور الويب والبيانات الخاصة بك.
سيوضح لك Google Analytics عدد الأشخاص الذين يزورون موقعك والصفحات الفردية التحويلاتوكيف يتفاعل الأشخاص مع المحتوى الخاص بك. هذه البيانات ضرورية لـ تهيئة من موقع الويب الخاص بك.
هناك نوعان من كود تحليلات جوجل.
قد تكون معتادًا على كود Google Universal Analytics (UA). يتم إزالة هذا واستبداله بـ Google Analytics 4 (GA4).
GA4 أكثر قابلية للتخصيص وينطبق على مواقع الويب أو التطبيقات ، بينما لا يمكن تطبيق Google UA إلا على مواقع الويب.
إعداد برنامج Google Analytics على موقع الويب الخاص بك
أول شيء تريد القيام به هو إعداد ملف تحليلات كوكل الحساب.
سيُطلب منك تسجيل الدخول باستخدام ملف بريد جوجل الحساب. بمجرد الانتهاء ، سيتم تسجيل دخولك.
حدد الزر الذي يشير إلى بدء القياس.
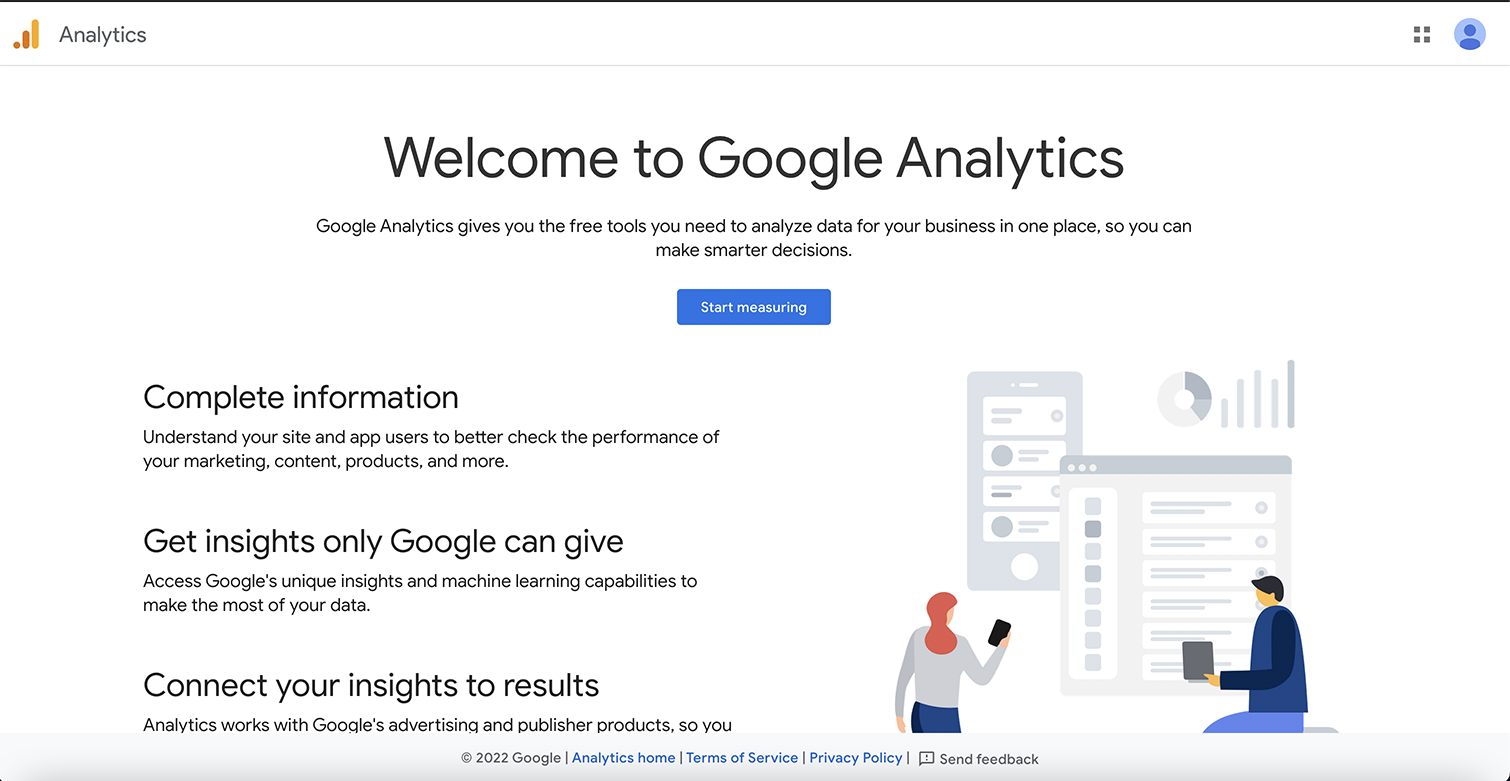 لقطة شاشة من Google Analytics ، أغسطس 2022
لقطة شاشة من Google Analytics ، أغسطس 2022ستطلب منك الشاشة التالية إنشاء اسم حساب. يمكنك تتبع مواقع متعددة تحت حساب واحد ، حتى تتمكن من استخدام شيء واسع ، مثل اسم عملك.
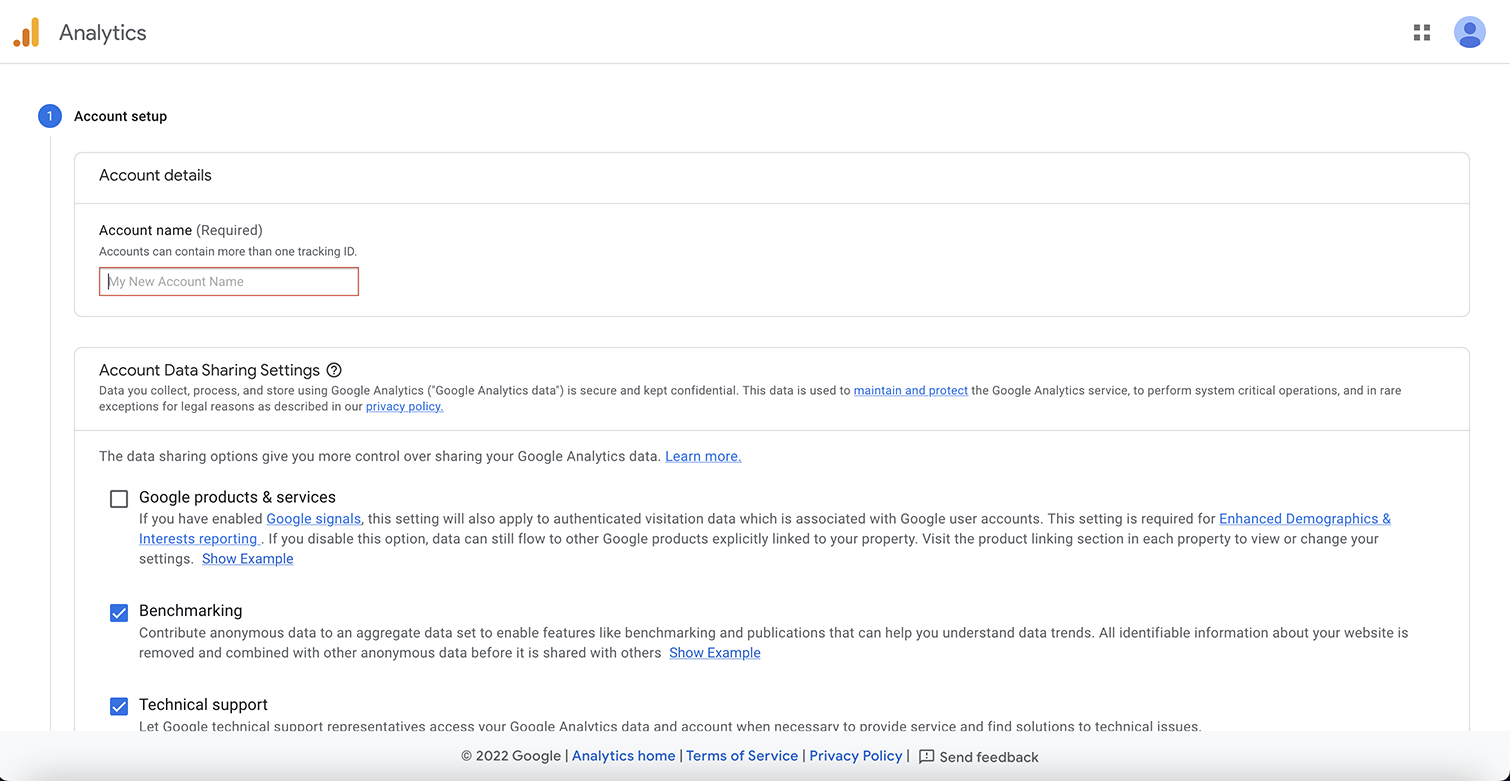 لقطة شاشة من Google Analytics ، أغسطس 2022
لقطة شاشة من Google Analytics ، أغسطس 2022بعد ذلك سوف ترغب في تكوين الخصائص. يجب أن يتضمن هذا اسم موقع الويب الخاص بك والمنطقة الزمنية والعملة المستخدمة لموقع العمل هذا.
ستطرح عليك الشاشة التالية أسئلة حول عملك وكيف تخطط لاستخدام Google Analytics.
انقر فوق شروط الاتفاقية وحدد اتصالات البريد الإلكتروني ، وسيتم نقلك إلى لوحة تحكم المسؤول.
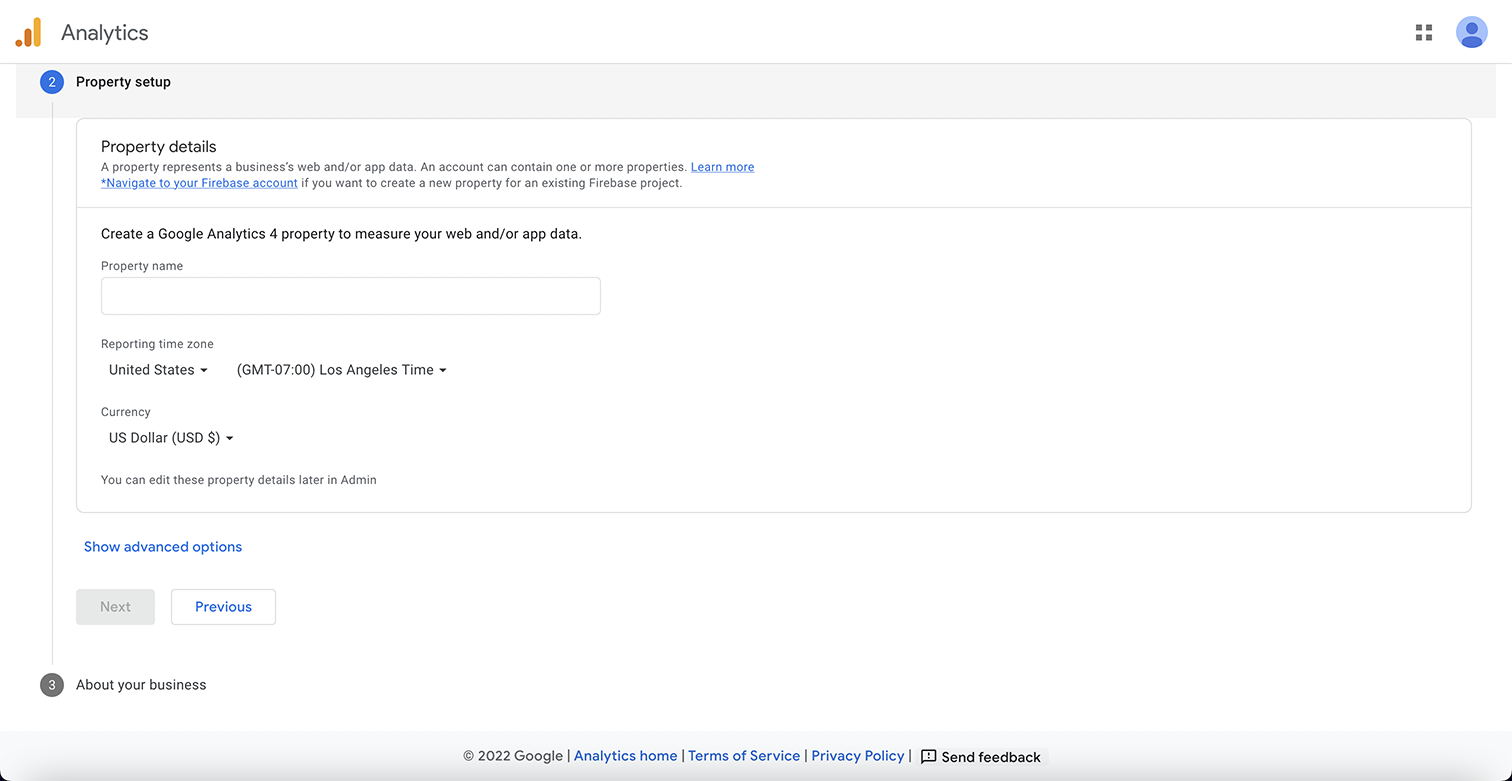 لقطة شاشة من Google Analytics ، أغسطس 2022
لقطة شاشة من Google Analytics ، أغسطس 2022بعد ذلك ، سترغب في تكوين دفق البيانات.
عند إضافة Google Analytics إلى موقع WordPress ، ستحتاج إلى تحديد “خلاصات الويب”.
ستقوم بعد ذلك بإضافة عنوان URL الخاص بالموقع واسم الموقع.
بمجرد أن تلمس ملف إنشاء دفق سترى اسم الخلاصة وعنوان url ومعرف الخلاصة ومعرف القياس.
معرف القياس هو ما ستستخدمه لإضافته إلى موقع الويب الخاص بك.
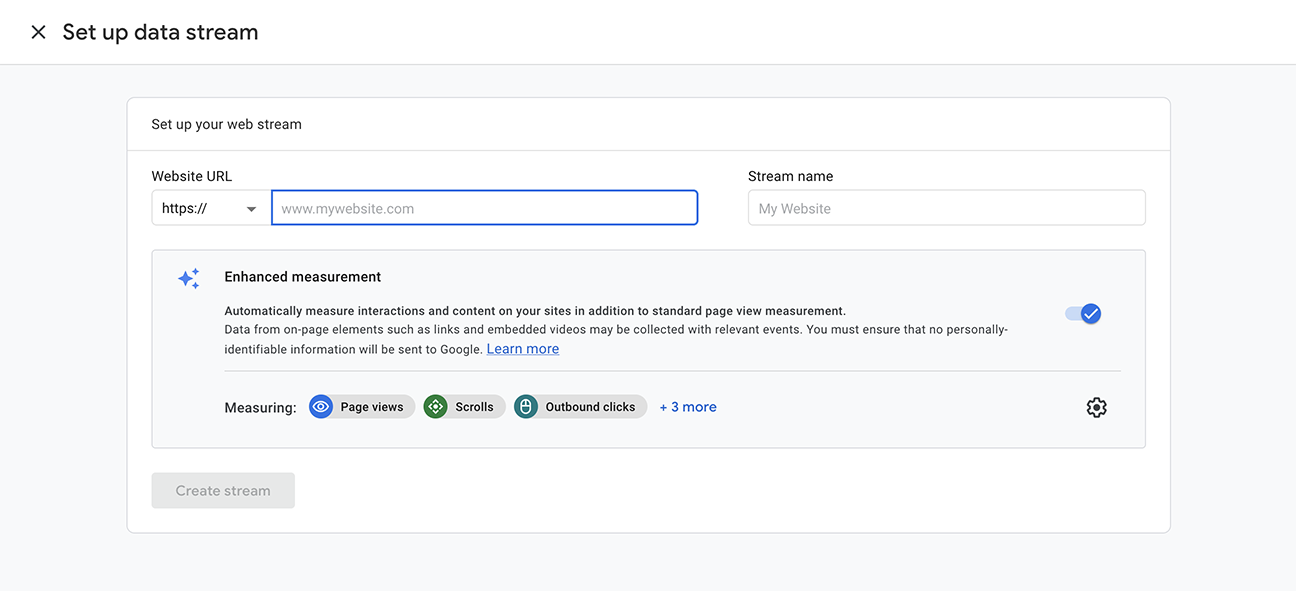 لقطة شاشة من Google Analytics ، أغسطس 2022
لقطة شاشة من Google Analytics ، أغسطس 2022أضف Google Analytics إلى موقع WordPress الخاص بك
هناك ثلاث طرق مختلفة لإضافة Google Analytics إلى أي موقع WordPress.
سيعتمد الخيار الأفضل بالنسبة لك على مستوى راحتك مع إجراء تغييرات على رمز موقع الويب الخاص بك.
يستخدم الخيار الأول مكون WordPress الإضافي لإضافة Google Analytics إلى موقع الويب الخاص بك دون الحاجة إلى أي تشفير.
الخيار الثاني يستخدم مكون WordPress الإضافي مع كمية صغيرة من التعليمات البرمجية لنسخها ولصقها.
يتطلب الخيار الثالث منك تعديل الكود في ملفات سمات موقع الويب الخاص بك.
1. استخدام برنامج Google Analytics المكون الإضافي
أسهل طريقة لإضافة رمز علامة Google Analytics إلى WordPress هي استخدام مكون إضافي.
تحليلات جوجل لووردبريس من MonsterInsights هو الأكثر شيوعًا ويسهل إضافة شفرة Google Analytics إلى موقعك.
يجب أن يعمل الإصدار المجاني بشكل جيد إلا إذا كنت تريد ميزات متقدمة للتتبع وإعداد التقارير. ثم قد ترغب في الترقية إلى نسخة احترافية.
 صورة من WordPress.org ، أغسطس 2022
صورة من WordPress.org ، أغسطس 2022- الخطوة 1: قم بتثبيت وتفعيل المكون الإضافي MonsterInsights.
- الخطوة 2: قم بتشغيل المعالج لملء معلومات موقعك والنقر فوق الزر Connect MonsterInsights. سيرشدك هذا إلى بضع صفحات من الإعدادات التي يجب تحديدها مسبقًا للإعداد الخاص بك.
- الخطوة 3: بعد ذلك ، سيُطلب منك تسجيل الدخول إلى حساب Gmail الخاص بك ، وطلب إذن للوصول إلى حساب Google الخاص بك.
- الخطوة 4: انقر فوق “تفويض” ، ثم سيعرض حساب Google Analytics الذي سيتم الاتصال به.
- الخطوة 5: انقر فوق اتصال كامل لتسجيل الدخول إلى حساب Google Analytics الخاص بك. سيكتمل بالترقية إلى Pro ، ولكن يمكنك تحديد الرابط في الأسفل لإكمال التثبيت دون ترقية.
أنت جاهز الآن وستظهر لك الآن Insights في لوحة معلومات WordPress الخاصة بك. أصبحت التقارير والإعدادات وجميع الأدوات الأخرى المحددة مرئية الآن في لوحة معلومات WordPress.
2. استخدام البرنامج المساعد النصي رأس / تذييل الصفحة
الطريقة الثانية لتثبيت علامة Google Analytics هي استخدام ملف وحدة الرأس / التذييل.
هذه الطريقة مفيدة بشكل خاص إذا كنت تريد تتبع مقاييس مختلفة لصفحات مختلفة ، حيث يمكن استخدامها في صفحات معينة وعبر الموقع بأكمله.
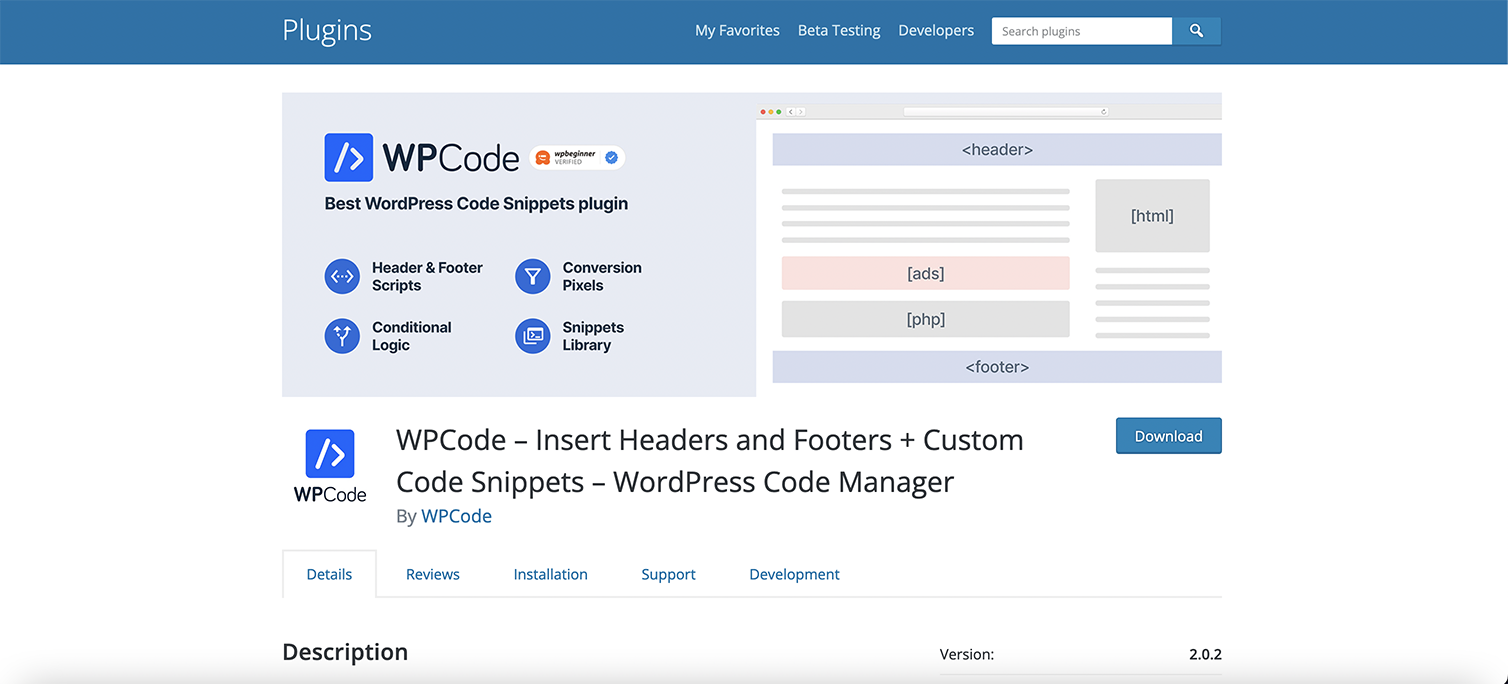 صورة من WordPress.org ، أغسطس 2022
صورة من WordPress.org ، أغسطس 2022WPCode إدراج الرؤوس والتذييلات + مقتطفات التعليمات البرمجية المخصصة – مدير كود WordPress هو البرنامج المساعد الأكثر شيوعًا لإدخال كود الرأس والتذييل مع أكثر من مليون مستخدم.
- الخطوة 1: قم بتثبيت ملف الرؤوس والتذييلات المكون الإضافي على موقع WordPress الخاص بك.
- الخطوة 2: في حساب Google Analytics الخاص بك ، انقر فوق تعليمات وضع العلامات ، ثم حدد علامة التبويب التثبيت يدويًا.
- الخطوة 3: انسخ رمز علامة Google.
- الخطوة 4: في لوحة معلومات WordPress الخاصة بك ، سترى المكون الإضافي Code Snippets في قائمة التنقل اليمنى.
- الخطوة 5: حدد Header & Footer من القائمة المنسدلة ، ثم الصق الكود الخاص بك في قسم Header.
- الخطوة 6: اضغط على حفظ التغييرات.
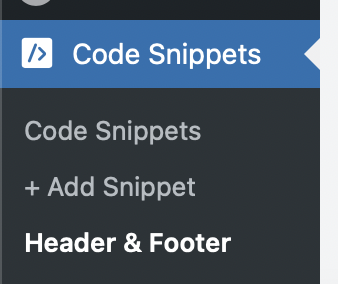 صورة من WordPress.org ، أغسطس 2022
صورة من WordPress.org ، أغسطس 2022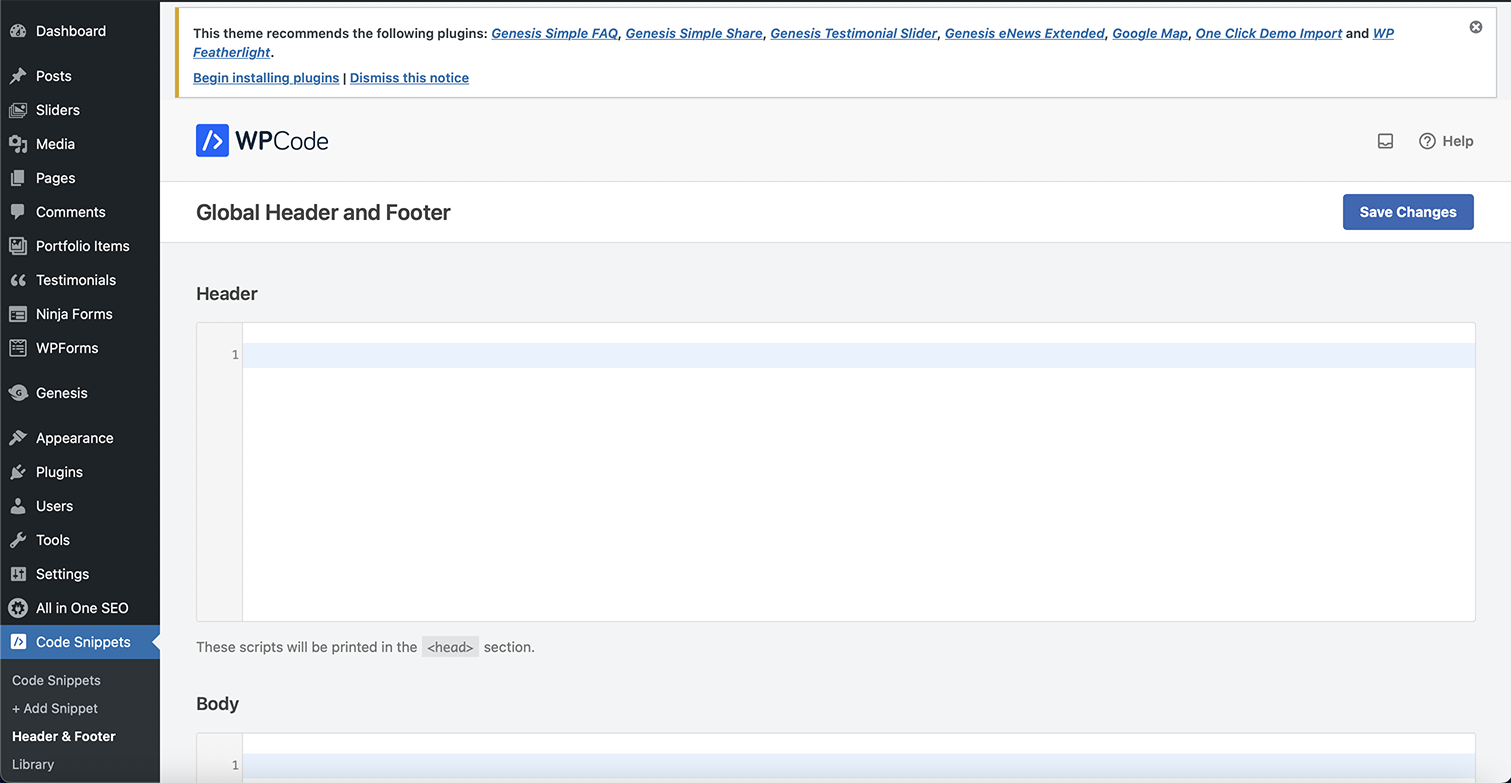 صورة من WordPress.org ، أغسطس 2022
صورة من WordPress.org ، أغسطس 2022- خطوة اختيارية: لإضافة رمز إلى صفحة أو منشور معين ، حدد الصفحة أو المنشور وقم بالتمرير لأسفل. أضف رمز Google Analytics المناسب في قسم الرأس بهذه الصفحة. انقر فوق تحديث لحفظ التغييرات.
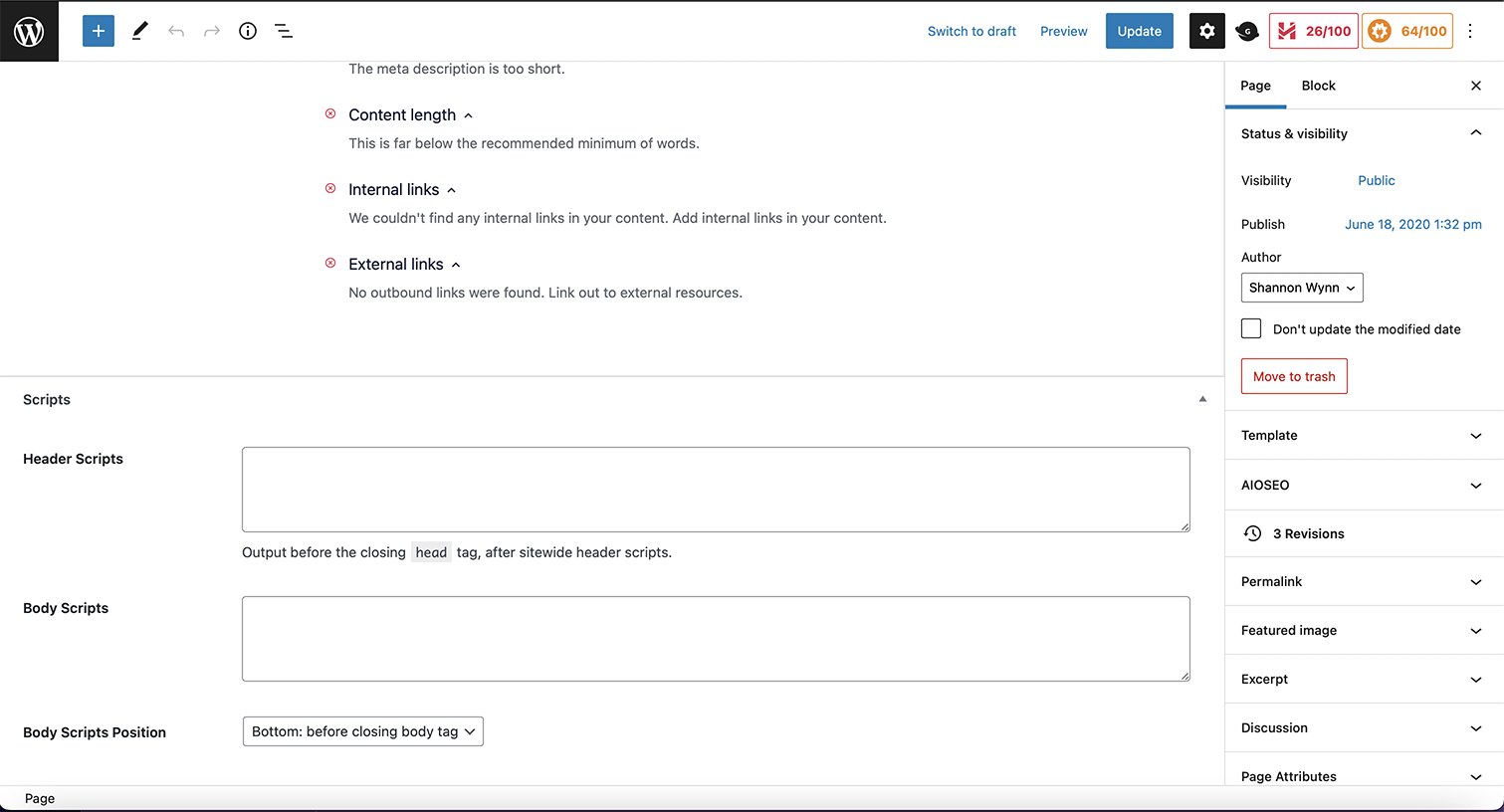 صورة من WordPress.org ، أغسطس 2022
صورة من WordPress.org ، أغسطس 20223. أضف مقتطف شفرة Google Analytics مباشرةً إلى ملف Header.php
إذا كنت مرتاحًا للعمل مباشرة في رمز المظهر الخاص بك ، فهذا خيار آخر لإضافة رمز Google Analytics الخاص بك. ضع في اعتبارك أنك تقوم بتحرير ملفات السمات مباشرةً ، لذلك إذا قمت بتحرير أو تحديث المظهر الخاص بك ، فستفقد رمز Google Analytics الخاص بك وستحتاج إلى إعادة إضافته في كل مرة تقوم فيها بتحديث أو تعديل المظهر.
- الخطوة 1: في لوحة تحكم WordPress ، انتقل إلى مظهر > محرر ملف الموضوع.
- الخطوة 2: حدد الموضوع الأصلي و header.php.
- الخطوة 3: انسخ الكود والصقه قبل عنصر الإغلاق مباشرة .
- الخطوة 4: انقر فوق تحديث الملف لحفظ التغييرات.
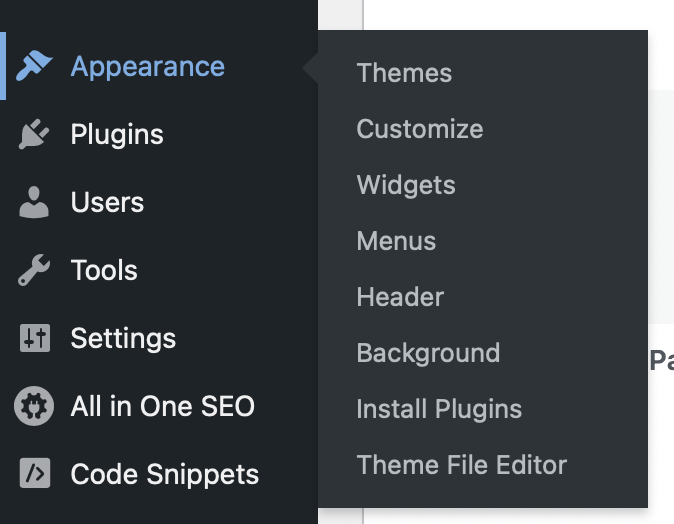 صورة من WordPress.org ، أغسطس 2022
صورة من WordPress.org ، أغسطس 2022ملفات قوالب ووردبريس ، أغسطس 2022
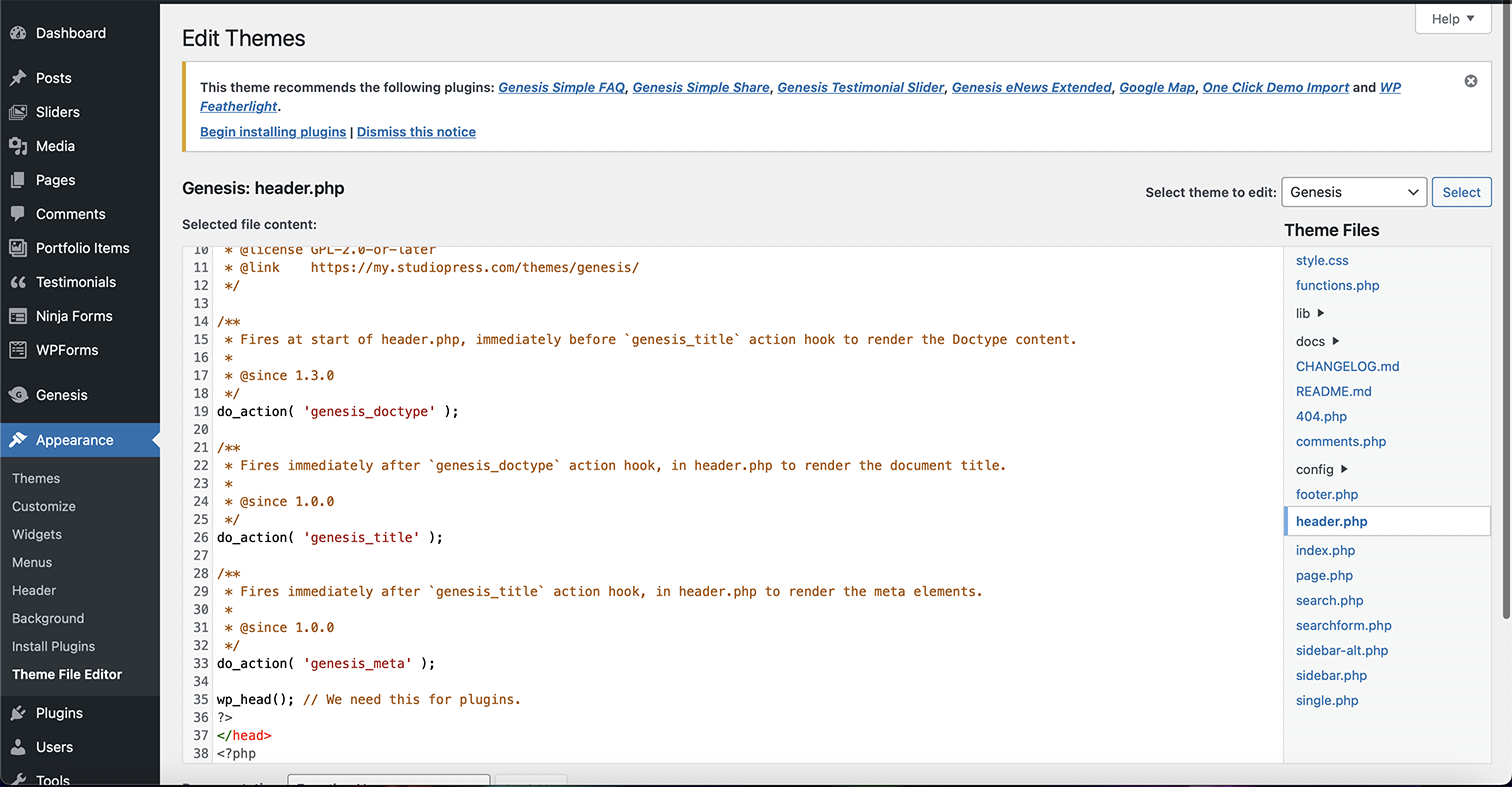 صورة من WordPress.org ، أغسطس 2022
صورة من WordPress.org ، أغسطس 2022التحقق من علامات Google Analytics الخاصة بك
بمجرد تثبيت علامة Google Analytics الخاصة بك على موقع الويب الخاص بك ، يمكنك استخدام Tag Assistant (موروث) بواسطة ملحق Google Chrome للتحقق من أن علامة Google Analytics مثبتة وتعمل بشكل صحيح.
ما عليك سوى تثبيت ملحق Chome على متصفحك ، والانتقال إلى موقع WordPress حيث تم تثبيت Google Analytics ، وسوف يخبرك بالعلامات الموجودة على الموقع وما إذا كانت هناك أية أخطاء.
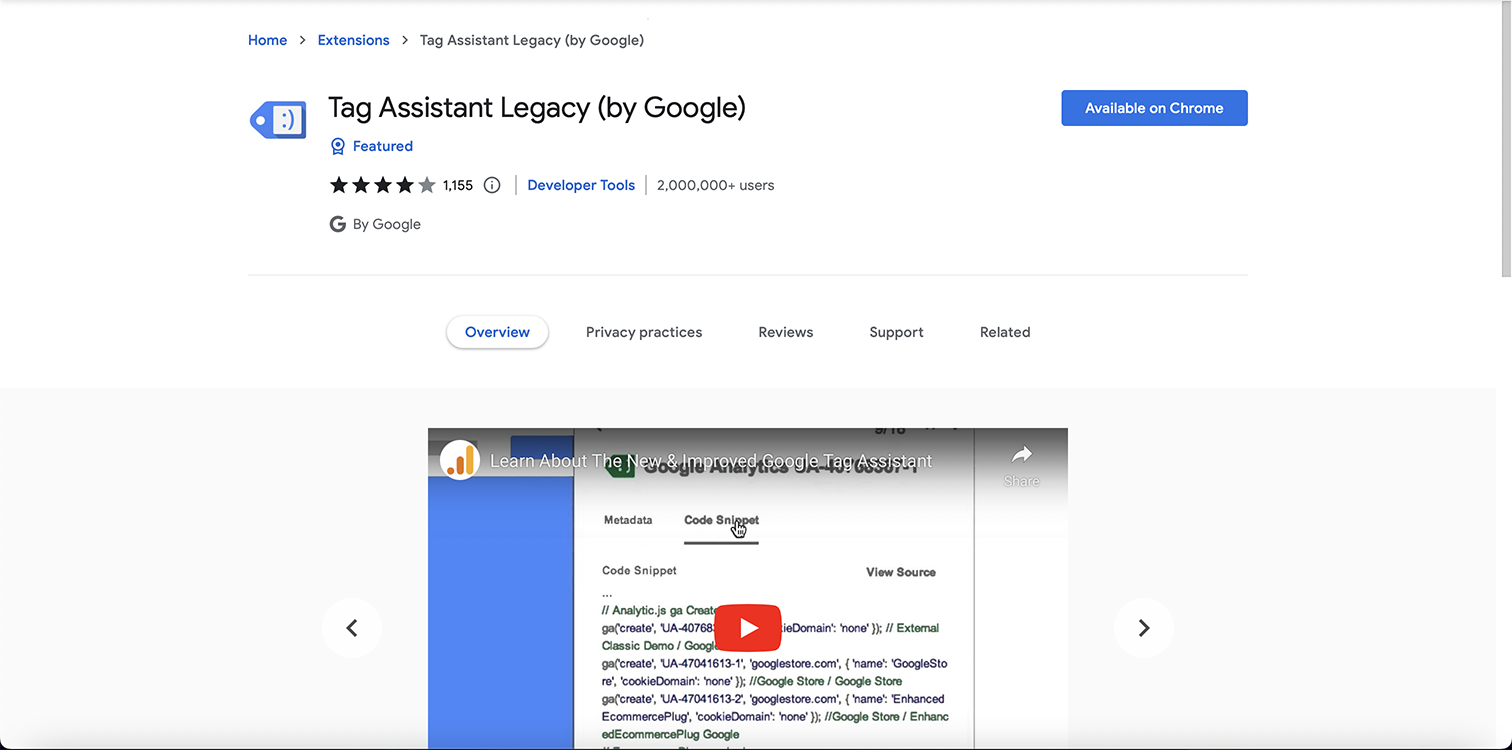 لقطة من قبل المؤلف ، أغسطس 2022
لقطة من قبل المؤلف ، أغسطس 2022بمجرد تثبيت Google Analytics على موقع WordPress الخاص بك
مرة واحدة الخاص بك علامة Google Analytics مثبت ، يمكنك عرض لوحة القيادة عبر موقع Google Analytics.
بدلاً من ذلك ، إذا حددت طريقة المكون الإضافي MonsterInsight لتثبيت Google Analytics على موقع WordPress الخاص بك ، فيمكنك عرض التقارير والبيانات مباشرةً في لوحة معلومات WordPress الخاصة بك.
برنامج Google Analytics هو برنامج أداة قوية لمساعدتك على فهم كيفية وصول الزوار إلى موقع الويب الخاص بك واستخدامهجودة تحويل الصفحة وعدد المستخدمين الذين يزورون موقع الويب الخاص بك وغير ذلك الكثير.
تعد إضافة علامة Google Analytics إلى موقع WordPress أمرًا بسيطًا ، وذلك باستخدام إحدى الطرق الثلاث:
- المكون الإضافي لبرنامج Google Analytics (مثل MonsterInsights).
- المكوِّن الإضافي للرأس / التذييل (مثل WPCode).
- أضف مباشرة إلى ملف header.php الخاص بالنسق.
تستطيع استخدام البيانات من Google Analytics للحصول على رؤى قيمة حول حركة المرور على موقع الويب الخاص بك والتي ستسمح لك بإجراء تحسينات.
تجدر الإشارة إلى أن Google Analytics لا يمكنه جمع البيانات بأثر رجعي ، لذلك من المهم إضافة Google Analytics إلى موقع الويب الخاص بك في أقرب وقت ممكن لتجنب فقدان البيانات.
المزيد من الموارد:
الصورة المميزة: Andrey_Popov / Shutterstock
#كيفية #إضافة #Google #Analytics #إلى #WordPress
المصدر

تعليقات
إرسال تعليق